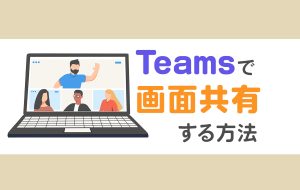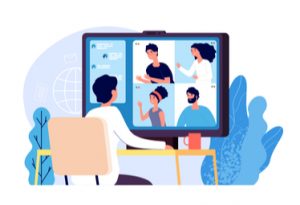Teamsの投稿時に改行する方法
Microsoftのコラボレーションプラットフォーム「Teams」では、改行の際に[Enter]キー以外のキーも使用します。まずは、基本の改行方法を把握しておき、投稿時に使えるようにしておきましょう。パソコンとモバイルアプリでの改行方法を解説します。
パソコンでの改行方法
Teamsで投稿時に改行する場合、[Shift]キー+[Enter]キーを使用します。まずは、チャットを開いたときの画像を見てみましょう。

「こんにちは。」の後ろで改行したい場合、「。」の後ろにカーソルを合わせ、[Shift]キーを押した状態で[Enter]キーを押します。

改行ができると、上の画像のように文章が2行に分かれます。難しい操作ではないため、[Shift]キーを押しながら[Enter]キーを押すと覚えておきましょう。もし操作を間違えて[Enter]キーのみを押した場合は、文章が投稿されます。
モバイルアプリでの改行方法
モバイルアプリで投稿時に改行する場合、パソコンでの操作とは方法が異なります。チャットを開いたときの画像を見てみましょう。
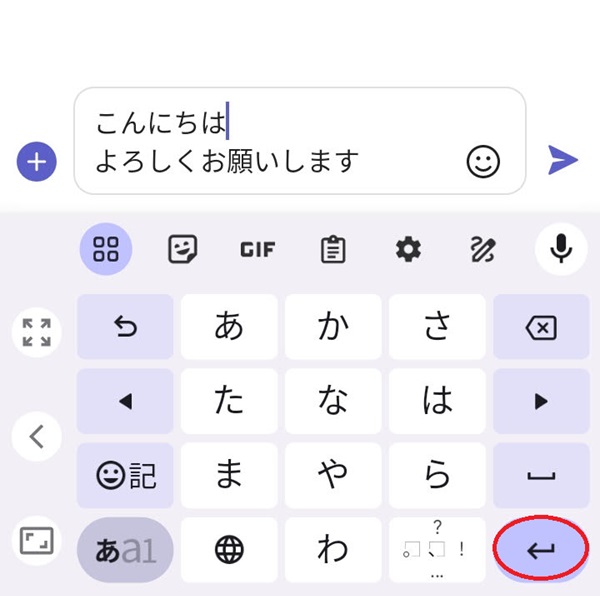
スマートフォンには、キーボードに改行ボタンがあります。改行したい位置にカーソルを合わせ、画像の赤丸で囲んだ矢印をタップすると、改行が可能です。
使っているキーボードアプリによって場所やボタンの名称が異なるため、自分が使っているキーボードをチェックしてみましょう。矢印マークや「改行」のようなボタンが下部に存在するはずです。
パソコンで[Enter]キーのみで改行するには
スマートフォンや文書作成ツールでは、[Enter]キーのみで改行できるものが多くなっています。Teamsのパソコン版でも、[Shift]キーを使わず改行ができるのでしょうか?主な方法を見ていきましょう。
Teamsの作成ボックスを使用
Teamsには、作成ボックスと呼ばれるツールがあります。作成ボックスを使うと、[Enter]キーのみで改行が可能です。
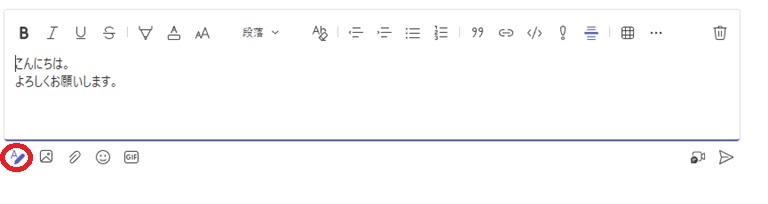
作成ボックスは、投稿画面に展開されます。画像の赤丸部分で囲んだ書式マークをクリックするか、[Ctrl ]キー+ [Shift]キー + Xを同時に押しましょう。
作成ボックスが展開されると、文字を打ち込むボックスの上部に太字や斜体などの書式を設定する「B」「I」のような記号が表示されます。この状態で[Enter]キーを押すと、打ち込んだ文章は送信されずに改行できます。
外部のメモアプリを活用
Teamsで作成ボックスを使うには、投稿画面を開いた後に操作が必要です。通常の画面と大きな違いがないため、うっかり作成ボックスを展開しないまま文字を打ち込んでしまう可能性もあります。
間違えて文章を送信してしまうリスクを軽減したいときは、外部のメモアプリを使って文章を打ち込んでコピーし、Teamsの投稿画面に貼り付けるのもよいでしょう。Googleのメモアプリ「Google Keep」や、パソコンに入っているメモ帳アプリも使えます。
投稿済みの文章に改行を入れる方法
改行せずに長い文章を投稿してしまい、相手が読みにくいのではないかと悩むこともあるかもしれません。どうやって、投稿した後に改行を入れるのでしょうか?一般的な方法を紹介します。
メッセージの編集機能を使う
Teamsでは、投稿した後の文章を編集できます。自分が投稿したメッセージにマウスのカーソルを合わせ、右クリックしましょう。
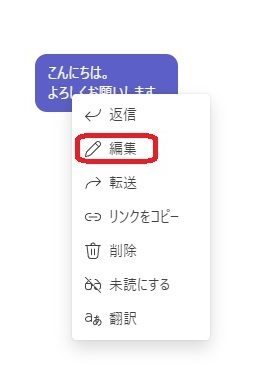
右クリックをすると、上の画像のように編集ボタンが表示されます。赤枠で囲んだ編集ボタンをクリックすると、編集画面が開き改行の操作が可能です。[Shift]キー+[Enter]キーで改行をしてから送信しましょう。
Teamsのパソコン版では、[Shift]キー+[Enter]キーで改行をします。[Enter]キーのみの操作に慣れていると、間違えてしまうこともあるかもしれません。
慣れれば難しい操作ではないため、Teamsのパソコン版では[Shift]キー+[Enter]キーを使うと覚えておきましょう。他のツールとの兼ね合いで覚えにくいときは、作成ボックスの使用や外部のメモアプリの活用も検討するとよいでしょう。
メイン画像・アイキャッチ/(c)AdobeStock
あわせて読みたい