同じブック内でハイパーリンクを設定するには
ハイパーリンクの設定方法を覚えるときは、まず同じブック内の別セルにジャンプするハイパーリンクを作る方法を知っておきましょう。このやり方を覚えておけば、他のやり方も簡単に覚えられます。
同じシートの別のセルに飛ぶリンクを設定する方法
同じシートにある別のセルにジャンプするハイパーリンクを作るには、下記のように操作します。
1.ハイパーリンクを設定したいセルを選択して右クリックし、「リンク」をクリックする
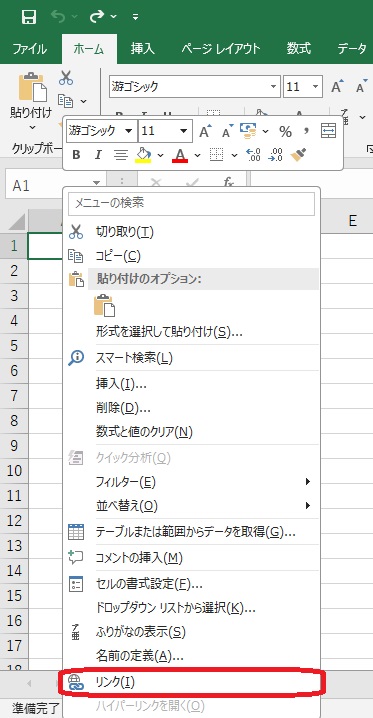
2.表示されたダイアログボックスの中から「このドキュメント内」をクリックする
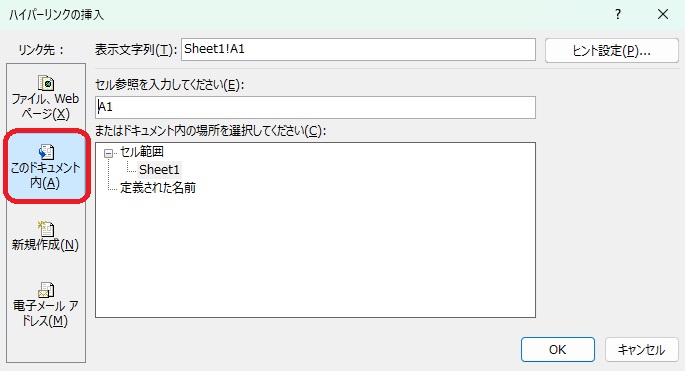
3.「セルを参照してください」の欄にリンク先のセルの場所を入力する
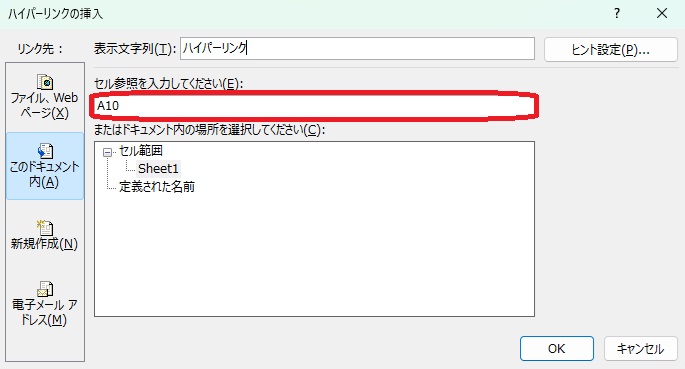
4.「表示文字列」の欄にリンクとして表示したいテキストを入力し、「OK」をクリックする
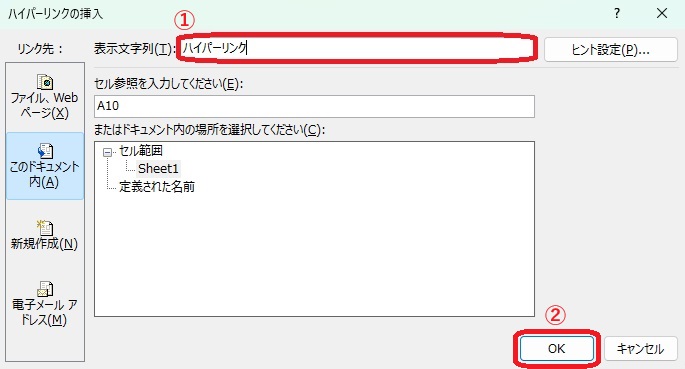
5.作成したリンクをクリックして、指定したセルに移動できれば成功
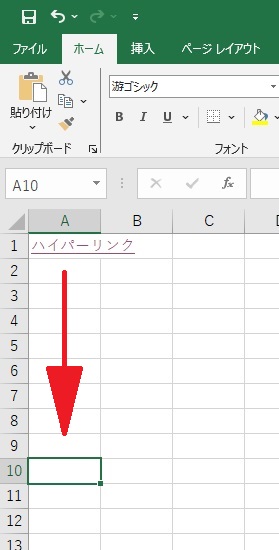
別のシートのセルに飛ぶリンクを設定する方法
同じブックの別のシートにあるセルにジャンプするハイパーリンクを設定する方法は、以下の通りです。
1.ハイパーリンクを設定したいセルを選択して右クリックし、「リンク」をクリックする
2.表示されたダイアログボックスの中から「このドキュメント内」をクリックする
3.「またはドキュメント内の場所を選択してください」と表示されたスペースの中から、リンク先として設定したいセルがあるシートを選択する
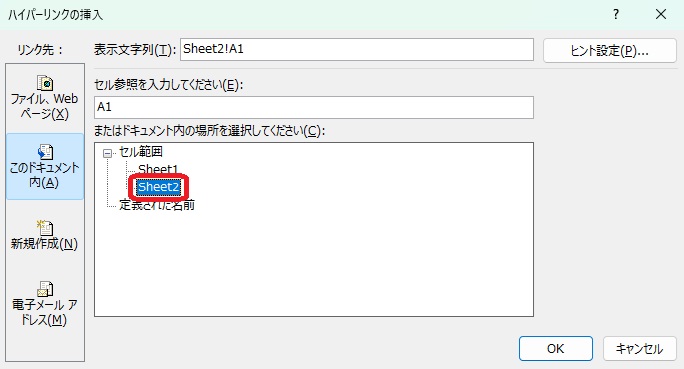
4.「セルを参照してください」の欄にリンク先のセルの場所を入力する
5.「表示文字列」の欄にリンクとして表示したいテキストを入力し、「OK」をクリックする
6.作成したリンクをクリックして、指定したセルに移動できれば成功
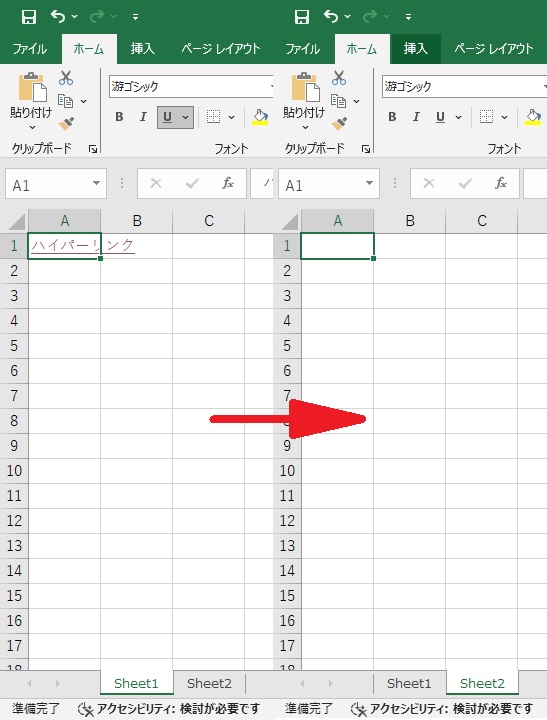
ファイルやWebページなどに飛ぶハイパーリンクを設定するには
同じブック内のセルにジャンプするハイパーリンクの作り方を覚えた後は、ファイルやフォルダ・Webページ・メール編集画面が開くハイパーリンクの設定方法を覚えましょう。知っておけば、ハイパーリンクの使い道が広がります。
パソコンに保存されているファイルを開くリンクを設定する方法
パソコン内に保存されているファイルやフォルダにジャンプするハイパーリンクを作る方法は、以下の通りです。
1.ハイパーリンクを設定したいセルを選択して右クリックし、「リンク」をクリックする
2.表示されたダイアログボックスの中から「ファイル、Webページ」をクリックする
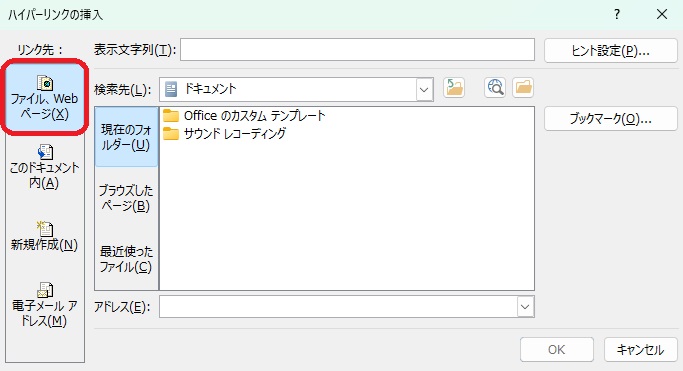
3.「検索先」の欄をクリックしてファイルやフォルダの保存先を選択し、リンク先にしたいファイルやフォルダをクリックする
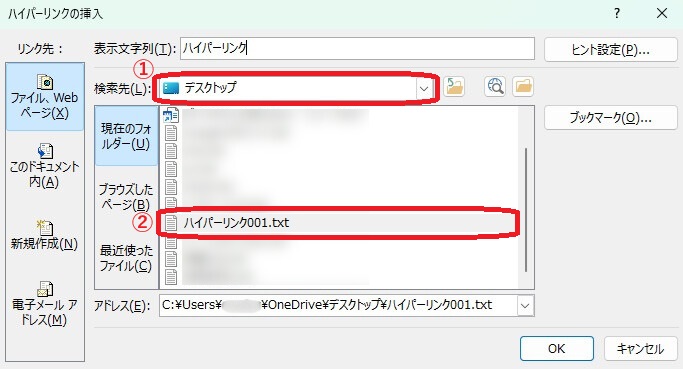
4.「表示文字列」の欄にリンクとして表示したいテキストを入力し、「OK」をクリックする
5.作成したリンクをクリックして、指定したファイルやフォルダが開けば成功
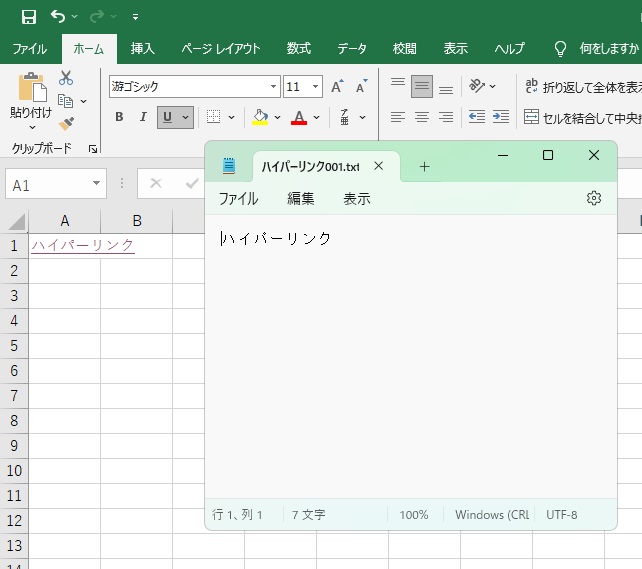
ファイルやフォルダの名前を変えると、作ったハイパーリンクをクリックしても、指定したファイルやフォルダが開かなくなるので、注意しましょう。
Webページに飛ぶリンクを設定する方法
Webページにジャンプするハイパーリンクを作る方法は、下記の通りです。
1.ハイパーリンクを設定したいセルを選択して右クリックし、「リンク」をクリックする
2.表示されたダイアログボックスの中から「ファイル、Webページ」をクリックする
3.「アドレス」の欄にリンク先として設定したいWebページのアドレスを入力する
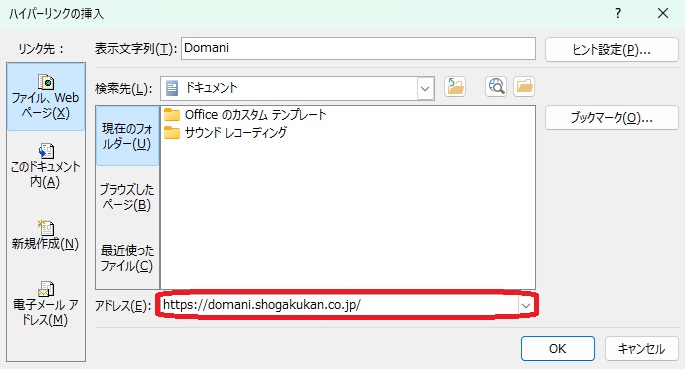
4.「表示文字列」の欄にリンクとして表示したいテキストを入力し、「OK」をクリックする
5.作成したリンクをクリックして、指定したWebページが開けば成功
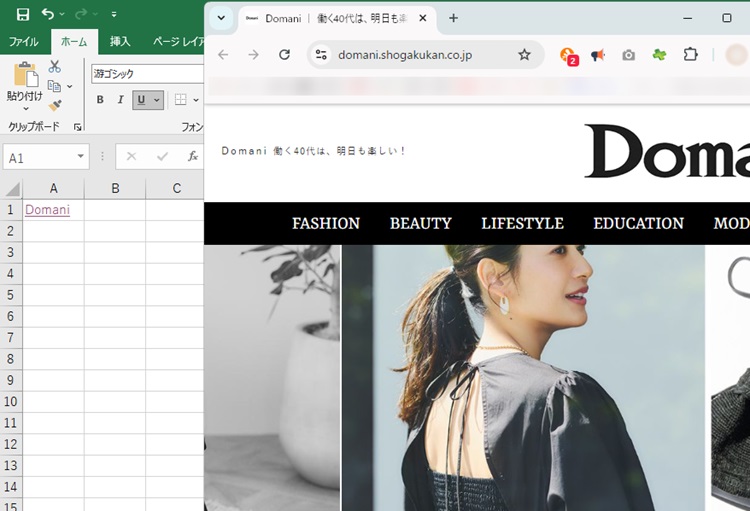
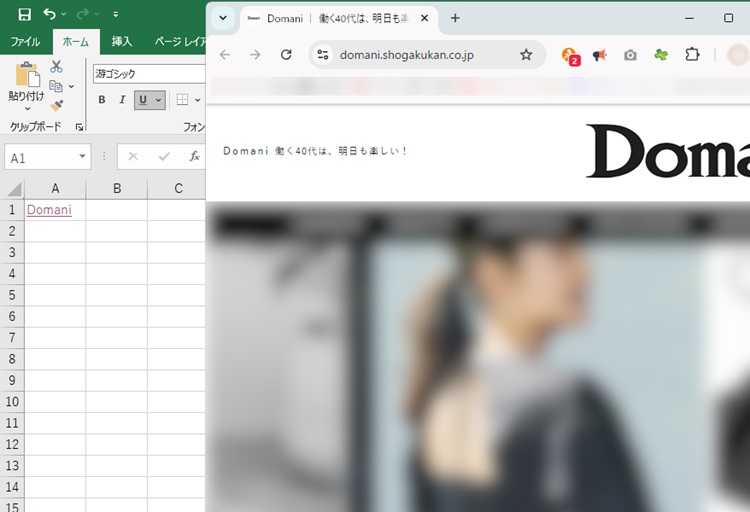
メールを送信する画面を開くリンクを設定する方法
ハイパーリンクを使えば、Excelからメール編集画面を開くこともできます。操作手順は以下の通りです。
1.ハイパーリンクを設定したいセルを選択して右クリックし、「リンク」をクリックする
2.表示されたダイアログボックスの中から「電子メール アドレス」をクリックする
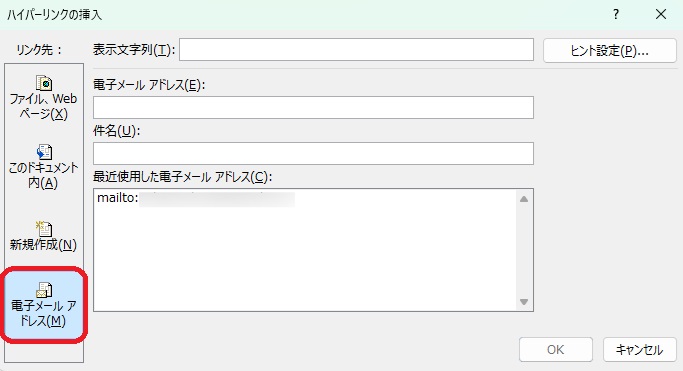
3.「電子メール アドレス」の欄にメール編集画面を開いたときに宛先にしたいメールアドレスを入力する
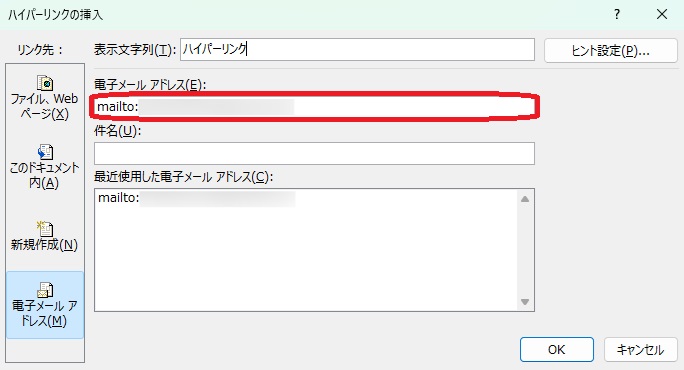
4.「表示文字列」の欄にリンクとして表示したいテキストを入力し、「OK」をクリックする
5.作成したリンクをクリックして、指定したメールアドレス宛のメール編集画面が表示されれば成功
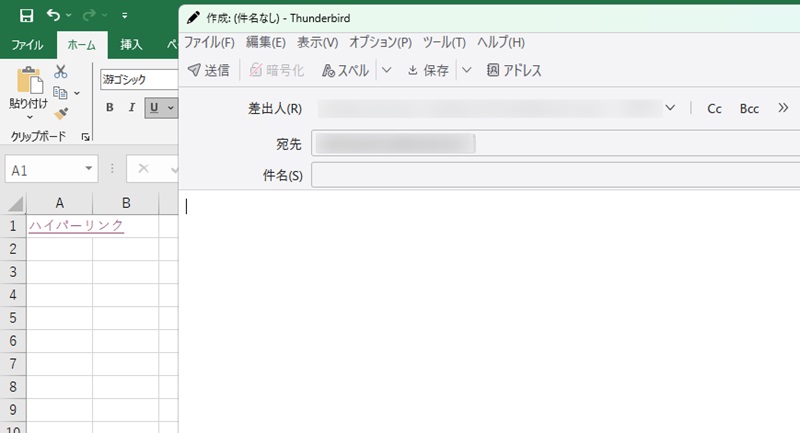
設定されたハイパーリンクを削除する方法
設定したハイパーリンクを削除する方法は、主に2パターンあります。1つのセルに設定されたハイパーリンクを削除するには、下記のように操作しましょう。
1.ハイパーリンクが設定されたセルを右クリックする
2.「ハイパーリンクの削除」をクリックする
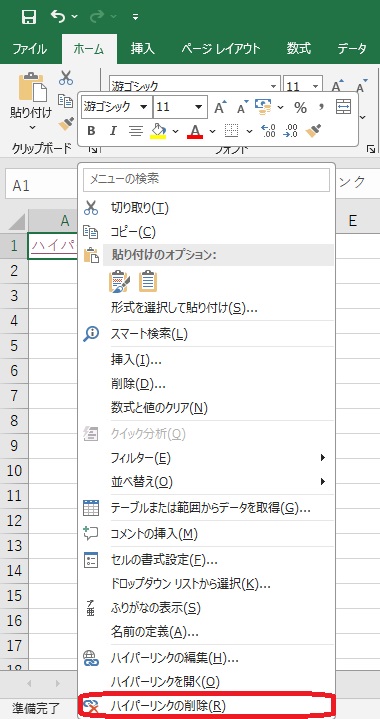
3.ハイパーリンクが設定されていたテキストに下線がなくなっていれば削除完了

シート上のすべてのセルのハイパーリンクを削除する方法もあります。手順は以下の通りです。
1.[Ctrl]+[A] キーを押すか、シートの左上にある三角マークの「すべて選択」ボタンを押し、すべてのセルを選択する
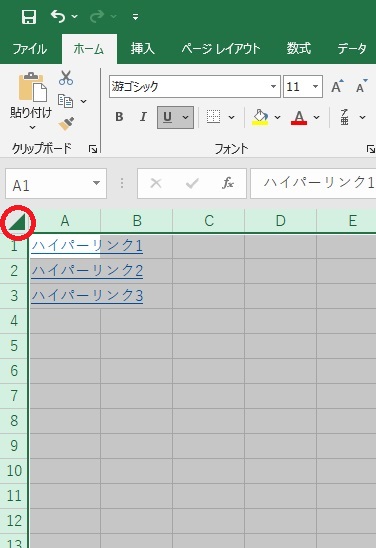
2.シート上で右クリックし、「ハイパーリンクの削除」をクリックする
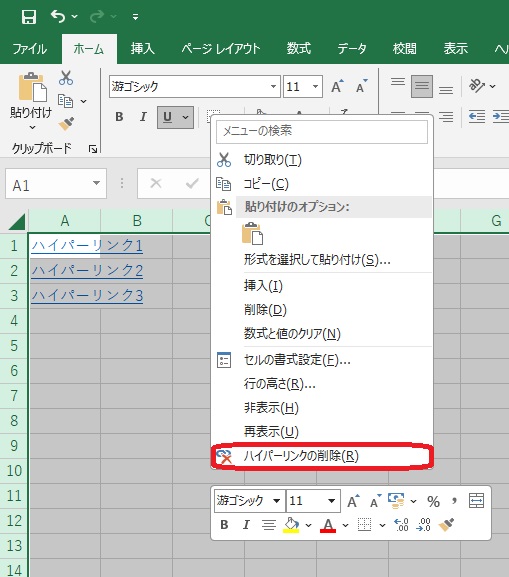
3.ハイパーリンクが設定されていたテキストに下線がなくなっていれば削除完了
ハイパーリンクの作り方は、やり方を覚えてしまえば簡単です。ハイパーリンクをさらりと設定できるスキルを身に付けて、Excelのレベルアップを目指しましょう。
メイン画像・アイキャッチ/(c)AdobeStock
あわせて読みたい












