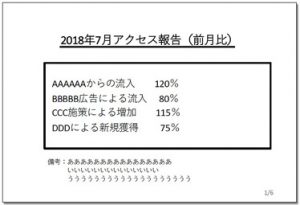パワポ資料の目次を作成する方法
パワポ(PowerPoint)では、資料の目次スライドを作成できます。基本的な手順と、目次用スライドの作成方法を確認しましょう。
資料を完成し目次用スライドを準備
目次用スライドを作成する前に、パワポで資料を完成させましょう。資料作成が終わった後に、目次用のスライドを準備します。
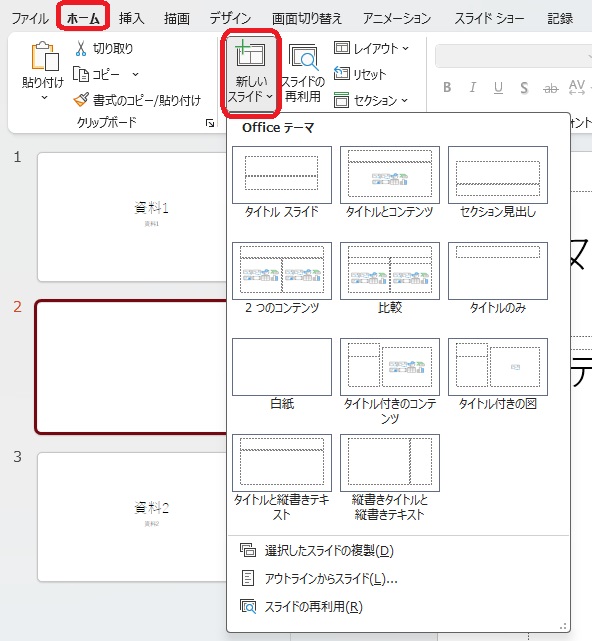
目次用スライドは、「ホーム」タブ内の「新しいスライド」をクリックし、「Officeテーマ」の中から任意のスライドを選択することで追加が可能です。
アウトライン表示から目次を作成
簡単に目次を作成したいときは、「アウトライン表示」を使うのがおすすめです。以下の手順で目次が作成できます。
1.「表示」タブ内の「アウトライン表示」をクリック
2.「アウトライン表示」下部に表示されたタイトルやコンテンツ名にマウスのカーソルを合わせて右クリック
3.メニュー内の「折りたたみ」にカーソルを合わせ、「すべて折りたたみ」をクリック
4.タイトルのみになったアウトライン表示の内容をコピー
5.目次スライドにコピーしたテキストを貼り付ける
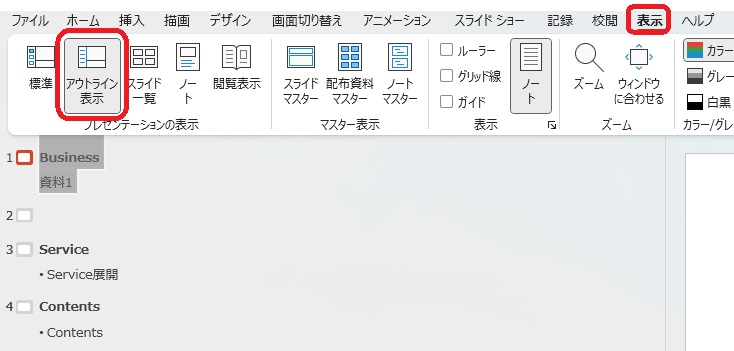
アウトライン表示をクリックすると、下部に「スライドのタイトル」や「コンテンツの内容」が表示されます。
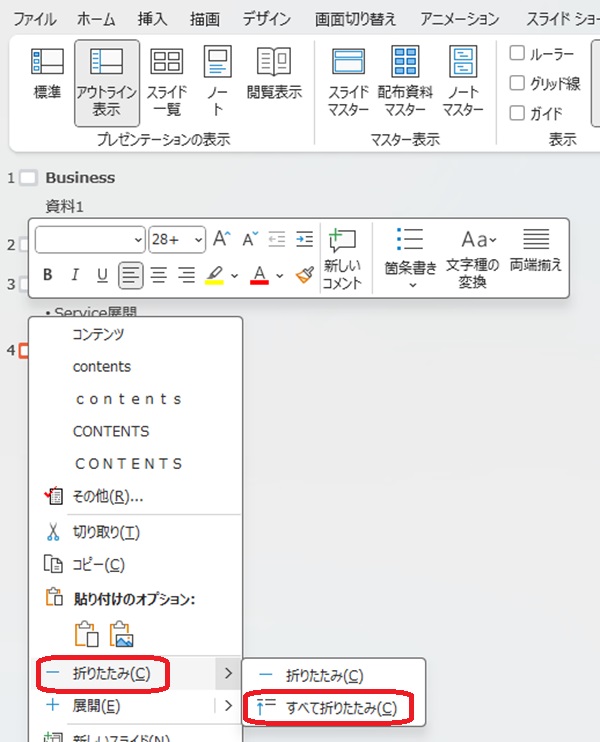
メニュー内の「折りたたみ」にカーソルを合わせ、現れた「すべて折りたたみ」をクリックしましょう。アウトライン表示の内容が、タイトルのみになります。
アウトライン表示のタイトルを全てコピーし、目次スライドに戻りましょう。コピーしたタイトルをコンテンツに貼り付け、必要があれば整えるだけで簡単に目次が作成できます。
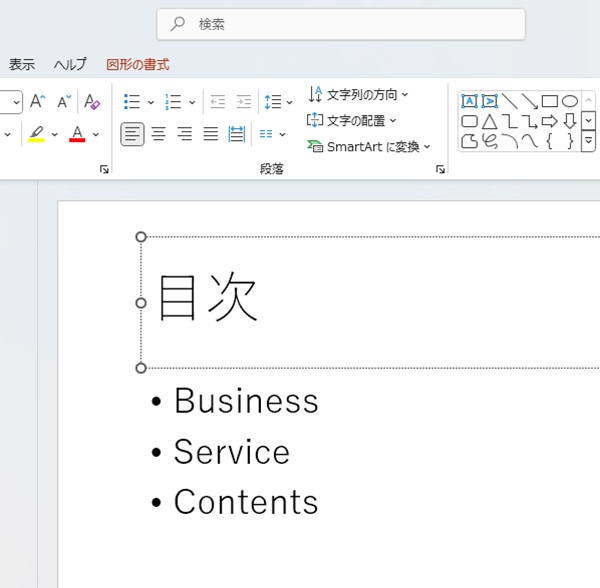
パワポの目次を装飾する方法
パワポで作成した目次は、装飾もできます。目次を作るだけでなく、必要に応じて装飾の方法も把握しておきましょう。ハイパーリンクやナンバリングなど、基本的な装飾の方法を解説します。
ハイパーリンクを設定する
ハイパーリンクは、以下の手順で設定できます。
1.目次スライドでハイパーリンクを設定したいテキストを選択
2.「挿入」タブから「リンク」メニューを開き「リンクを挿入」をクリック
3.「ハイパーリンクの編集」画面で、「このドキュメント内」から対応するスライドタイトルを選択
4.「OK」をクリックしハイパーリンクを設定
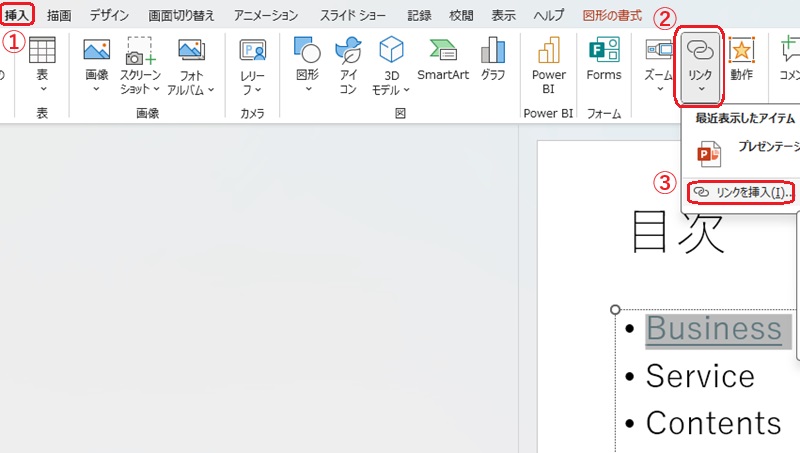
「リンクを挿入」をクリックすると、以下の「ハイパーリンクの編集」画面が開きます。
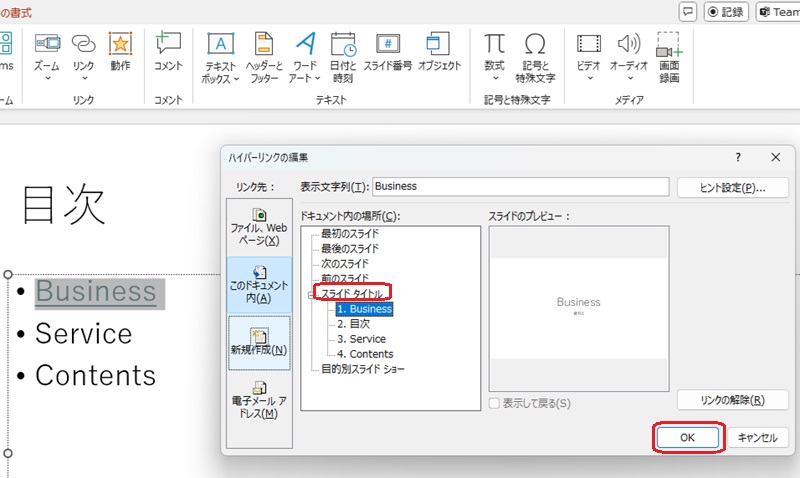
リンクが設定されると該当のテキスト下部に下線が引かれ、カーソルを合わせると「Ctrlキーを押しながらクリックしてリンク先を表示」のメッセージが出るようになります。
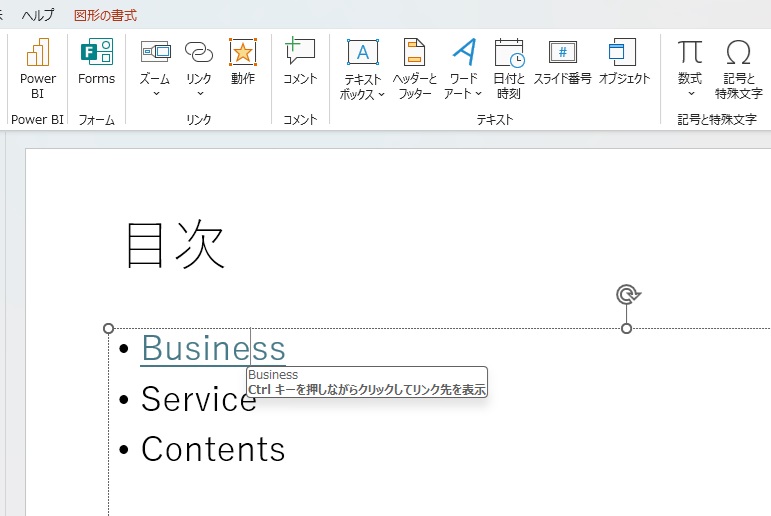
ナンバリングをする
テキストの手前に数字を付け、ナンバリングをしたいときは以下の手順で作業を進めましょう。
1.「ホーム」タブ内の段落メニューを開く
2.目次のテキスト全体を選択してから、段落メニュー内にある「段落番号」のボタンをクリック
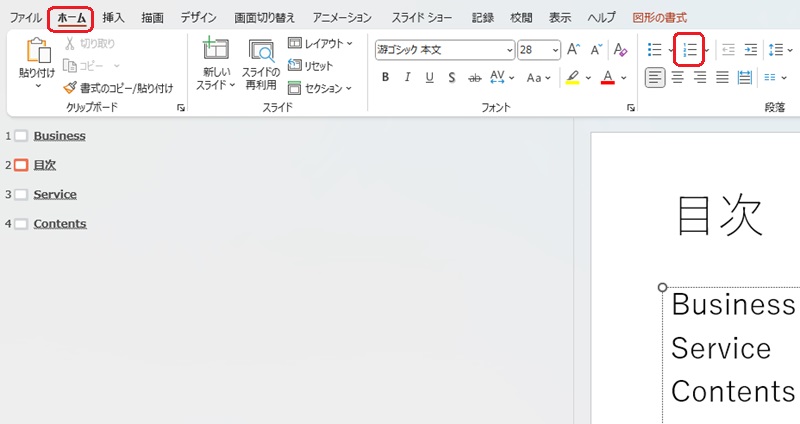
段落番号が設定されるとテキストの前に数字が付き、目次を一括でナンバリングできます。
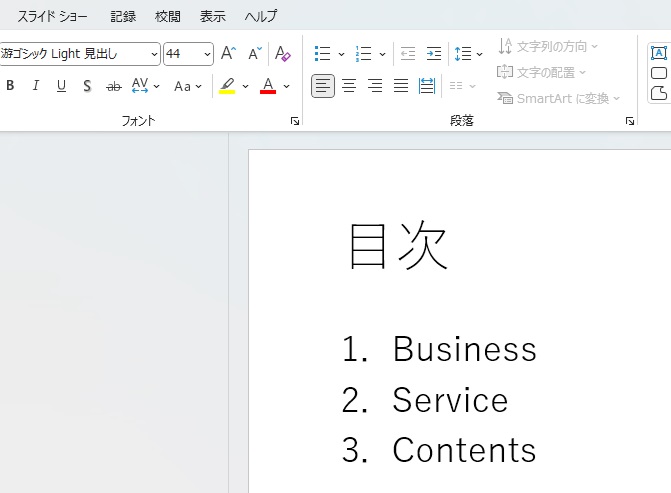
2段組みにする
目次のテキストが多いときや、カテゴリで分割したいときは「2段組み」も活用できます。2段組みの設定は以下の操作で可能です。
1.スライド内で2段組みに設定したい部分にカーソルを合わせる
2.「ホーム」タブの段落メニューから「段の追加または削除」のボタンをクリック
3.表示されたメニューから「2段組み」をクリック
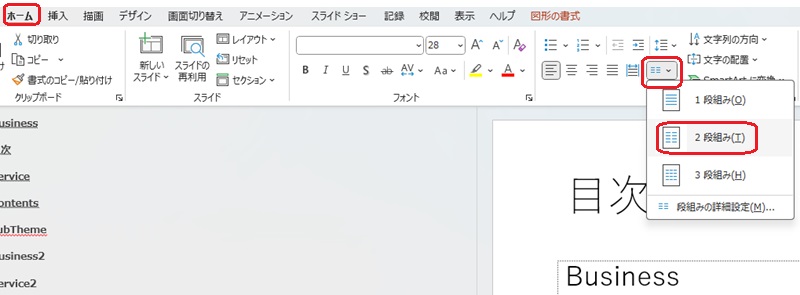
2段組みが設定されると、目次スライド内のテキストが2段に分けられるようになります。
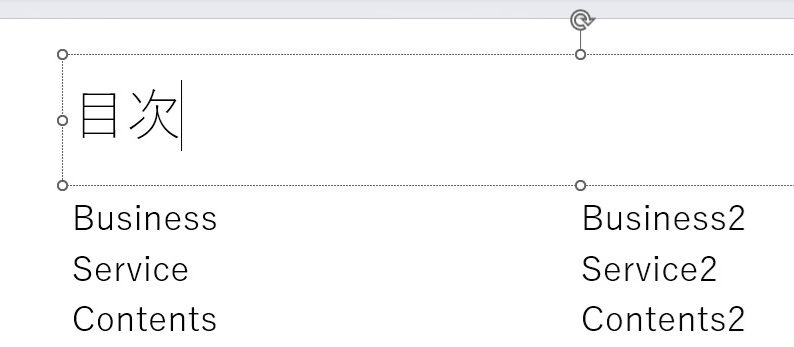
ページ番号の前に線を入力する
ページ番号の前に線や点線を入力し、目次を整えたいときは「ルーラー」や「タブ」を活用しましょう。以下の手順でルーラーを設定できます。
1.「表示」タブを開く
2.表示メニュー内の「ルーラー」にチェックを入れる
ルーラーにチェックを入れると、スライドの上に「┗(タブセレクター)」と「ルーラー」が表示されます。タブセレクターの隣と下部に表示される数字・目盛りが「ルーラー」です。
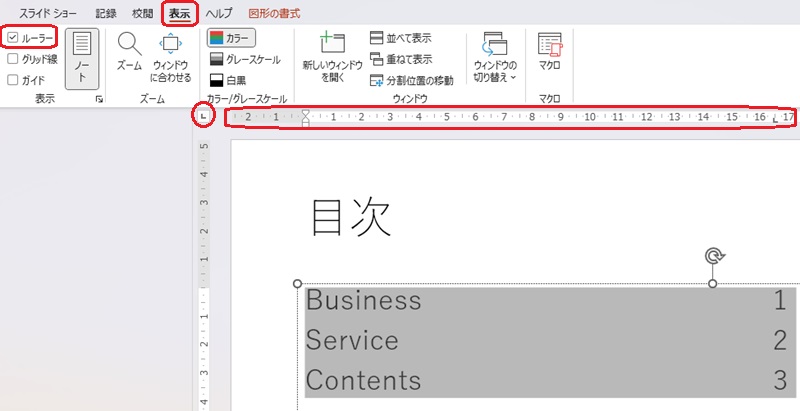
・ホームタブをクリック
・「ルーラー」にチェックを入れる
・「タブセレクター」と「ルーラー」が表示される
ルーラーを表示させた後は、以下の手順でページ番号を入力し、数字の位置を整えましょう。
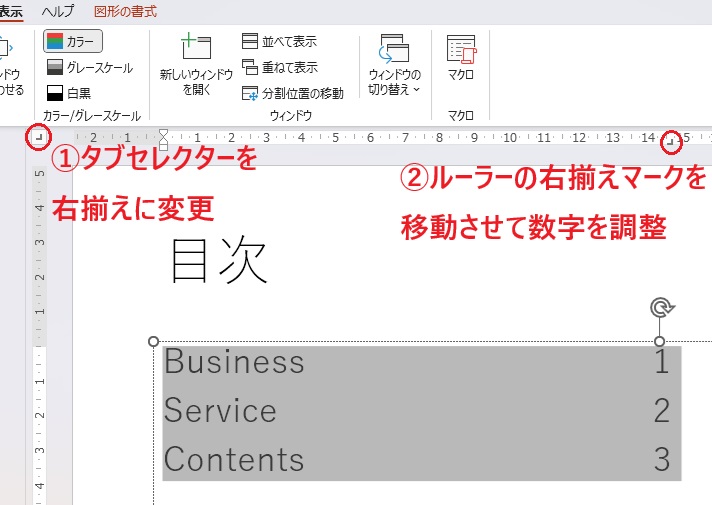
1.目次タイトルの後ろに半角スペースを空け、ページ番号を入力
2.各ページ番号の前にカーソルを合わせて[Tab]をクリックし、スペースを空ける
3.目次タイトルとページ番号を全て選択
4.「タブセレクター」を右揃え(L字の逆)に変更し「ルーラー」を動かしてページ番号の位置を右端に調節
最後に、目次タイトルとページ番号の間に、以下の手順で線を入力します。
1.目次タイトルと数字の間のスペースを選択しマウスを右クリック
2.「フォント」を選択し設定画面を開く

フォント設定画面では、以下の部分を設定します。設定終了後に、「OK」をクリックしましょう。
・「下線のスタイル」で設定したい線のスタイルを選択
・「文字飾り」メニューの「上付き」で線の位置を調整
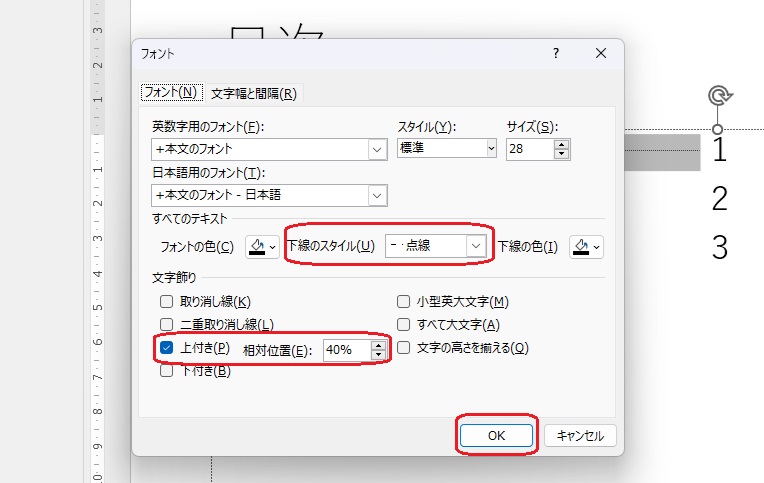
設定を終えると、目次タイトルとページ番号の間に線が表示されます。
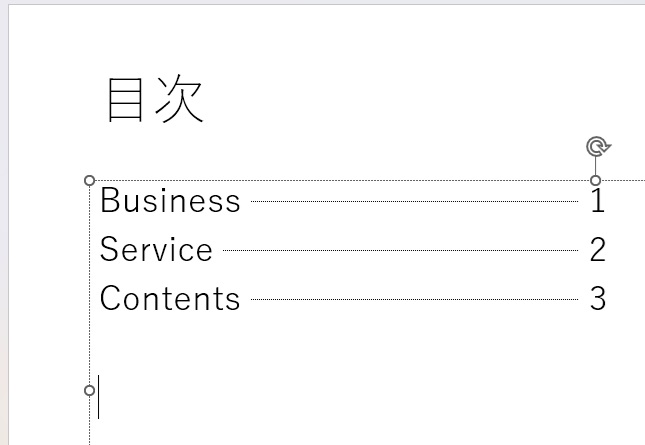
パワポで目次を作るときのポイント
パワポで目次を作成するときは、以下の点にも注意しましょう。素早く、美しい資料を作るには、目次作成のポイントも押さえておくことが重要です。
アウトライン表示が使えないケースもある
「アウトライン表示」は、パワポのバージョンによっては使えないケースもあります。また、資料のボリュームが多いときには、不要なタイトルやコンテンツが多く、アウトライン表示をそのままコピーしても使いにくい可能性もあるでしょう。
そのほか、パワポの「プレースホルダー」を使わず、テキストボックスでタイトルを設定しているときもアウトライン表示にタイトルが表示されなくなります。
アウトライン表示の機能が使えないときや、使いにくいときは手動で目次を設定しなければなりません。資料作成を始める前に、アウトライン表示が使えるか確認しておきましょう。
デザインに悩むときはテンプレートを使うのもよい
目次作成や装飾には、時間がかかります。特に、多くの装飾を使って見栄えのよい目次を作りたいときは、相応の時間がかかると考えておきましょう。
なるべく時間を短縮し、おしゃれな目次を作りたいときはテンプレートを活用するのもおすすめです。
Microsoftの公式でもデザインテンプレートを配布していますが、契約しているライセンスによって使えるテンプレートは異なります。好みのテンプレートが見つからないときは、フリー素材も検討してみましょう。
パワポ資料の目次は、アウトライン表示を使ってタイトルをコピーするとスムーズに作成できます。特に、作業時間を短縮したい人におすすめです。装飾も活用し、使い勝手のよい目次を作成してみましょう。
メイン画像・アイキャッチ/(c)AdobeStock
あわせて読みたい