Excelのスクロールロックってどんな機能?
Excelには「ScrollLock(スクロールロック)」という機能があります。
この機能がオンになっていると、矢印キーを押してもセルが移動せず、画面の方が移動します。

この機能は、キーボードの[ScrollLock]というキーを押すだけで簡単にオンになってしまうので、誤操作で意図せずオンになってしまうことが多いです。そして戻し方を知らないと、セルの移動ができずに作業が止まってしまい、不便な思いをします。
もし、Excelの操作をしていて矢印キーを押してもセルではなくウインドウが移動する場合、スクロールロック機能がオンになっている可能性が高いです。次に紹介する方法で、解除できるか試してみてください。
スクロールロックを解除する3つの方法
スクロールロックを解除する3つの方法を紹介します。自分のパソコン環境に合った方法を選んで、スクロールロックを解除してみましょう。
ScrollLockキーを押す

一般的には[ScrollLock]が多いですが、[ScrLock][ScrLK]と記載されていることもあります
1番簡単な方法が、キーボードにある[ScrollLock]のキーを押す方法です。このキーを押すとスクロールロックが解除され、Excelを元のように操作できます。
ただし、キーボードによっては[ScrollLock]のキーがないタイプもありますので、その場合は次に紹介する2つの方法を試してみてください。
ステータスバーのチェックマークを外す
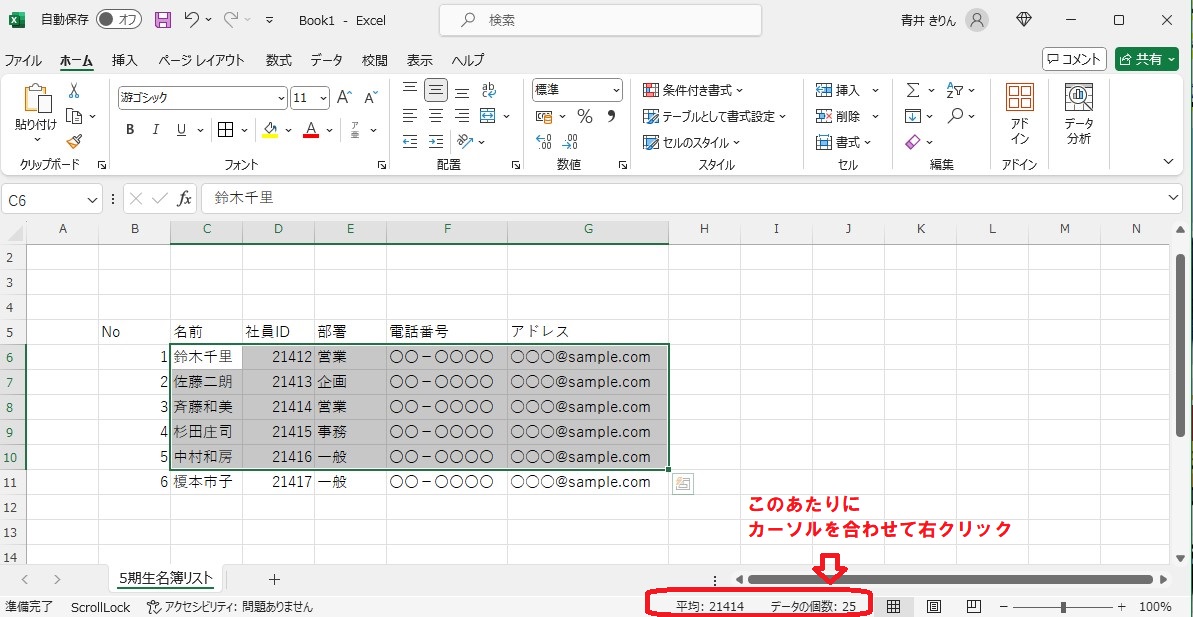
Excel画面をすでに開いているなら、この方法もおすすめです。
ステータスバーを開くには、Excelの右下にある「個数」や「平均」などのデータが表示されている部分を右クリックします。
すると、ステータスバーが表示されるので、[ScrollLock]の表示の左にあるチェックマークをクリックします。
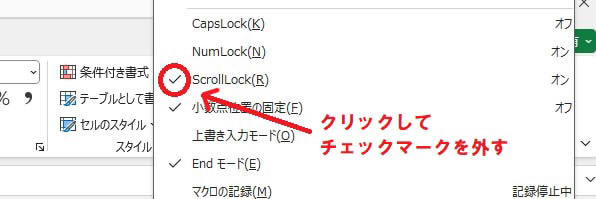
このチェックマークが外れたら、スクロールロック機能がオフになっているということです。実際にExcel上で操作して、スクロールロック機能が解除されていることを確認してみてください。
ソフトウェアキーボードを使って解除する
最後に、パソコンの画面上にキーボードを呼び出し、それを使って解除する方法を紹介します。
ソフトウェアキーボードとは、パソコンの画面上にキーボードを呼び出せる機能のことです。
[Windows] + [Ctrl] + [O]
上記のショートカットコマンドで、パソコンのスクリーン上にキーボードを呼び出すことができます。
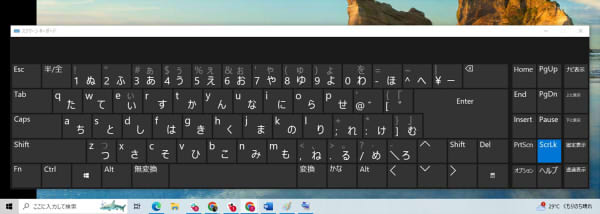
スクリーン上にキーボードが表示される
このキーボード上には、[ScrollLockキー]が表示されるため、キーボードをクリックして解除完了です。
方法は以上となります。
もし[ScrollLock]機能がオンになってしまった場合は、紹介した3つの方法で解除を実行してみてください。
あわせて読みたい















