Excelでセル内改行ができない主な原因
Excelでセル内改行ができない場合、何が起きているのでしょうか?まずは、Windowsでの基本的な改行の方法と、よくある原因を解説します。
[Alt]キー+[Enter]キーを使用していない
OSがWindowsの場合、Excelでの改行キーは[Alt]キー+[Enter]キーです。
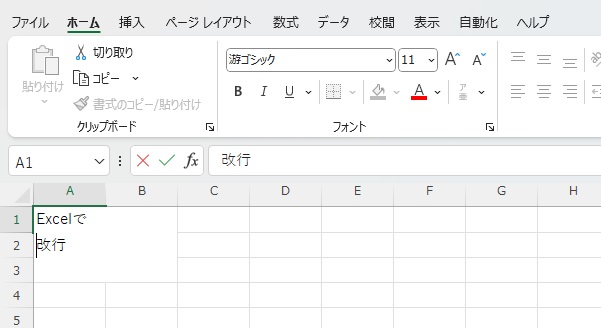
例えば、「Excelで改行」の文字を「で」の後ろで改行したいときは、マウスのカーソルを「で」の後ろに合わせます。[Alt]キーを押しながら、[Enter]キーを押すと、「Excelで」と「改行」が2行になって表示されます。
他のツールでは、改行するときに[Enter]キーや[Ctrl]キー+[Enter]キーを押すケースもあります。間違っていた場合は改行ができないため、注意しましょう。
なお、Macを使用している場合は[command]キー+[option]キー+[Enter]キー(「Return」キー)を押して改行するため、OSの違いにも注意が必要です。
[Alt]キー+[Enter]キーで改行ができない原因と対策
Windowsで[Alt]キー+[Enter]キーを押しているにもかかわらず、改行ができないケースもあります。そのようなときは、どうすればよいのでしょうか?ありがちな原因と対策を紹介します。
編集が有効になっていない
Excelを開いたときに編集が有効になっていないと、正しい改行キーを押しても反応しません。
例えば、電子メールに添付されていたファイルの場合、セキュリティの観点から読み取り専用でExcelを開いている可能性があります。編集ができないときは、「編集を有効にする」ボタンが画面上部に表示されていないか確認してみましょう。
また、Excelの「入力モード」と「編集モード」の確認も必要です。画面下部に「編集」が表示されているときはセル内の編集ができます。セル内の改行したい部分にカーソルを合わせられているか、画面下部のモードを確認しましょう。
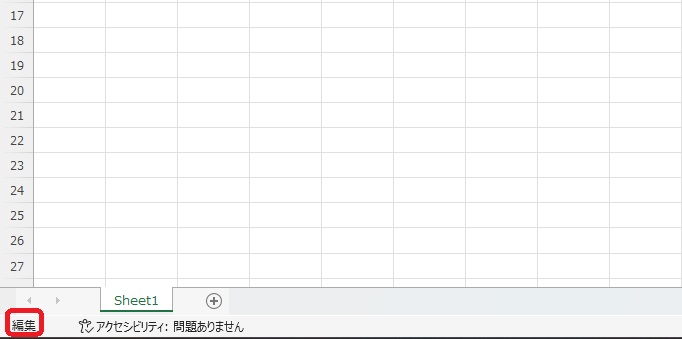
編集モードを利用できない場合、セルの直接編集が無効になっている可能性があります。その場合は、以下の手順で、編集モードを有効にすることが可能です。
1.ファイルタブを開く
2.オプションをクリック
3.「詳細設定」内の「セルを直接編集する」にチェックを入れる
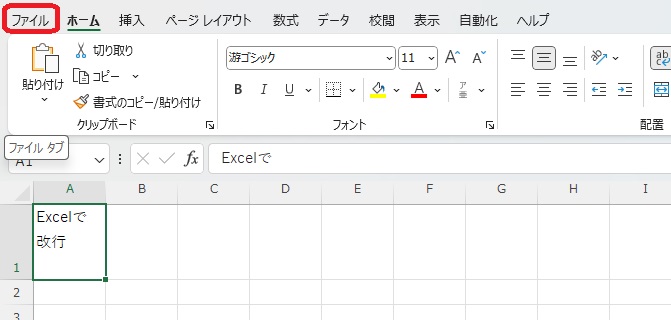
ファイルタブを開くと、画面下部に「アカウント」「オプション」が表示されるため、「オプション」を開きます。
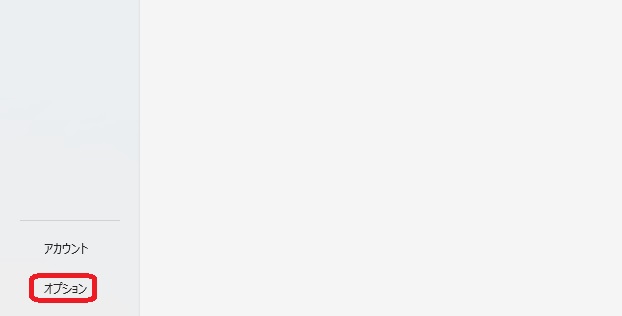
Excelのオプション内の詳細設定で、セルを直接編集する設定ができているか確認しましょう。
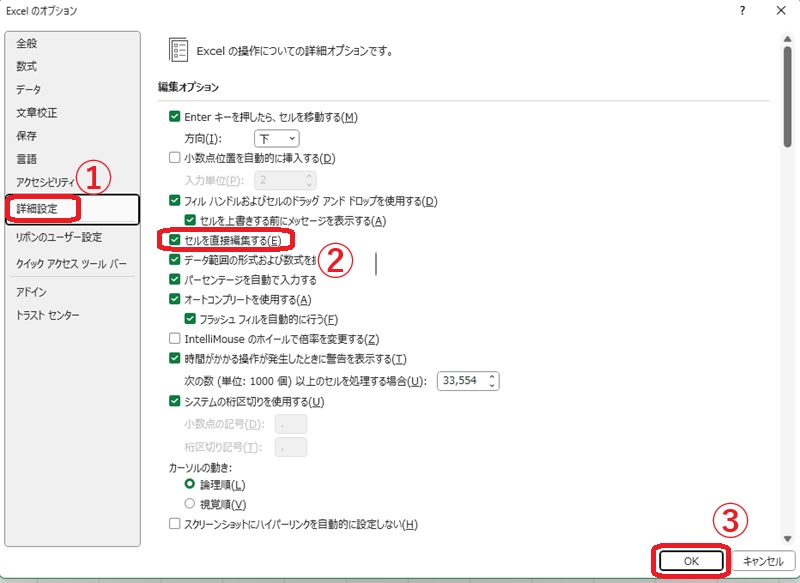
Excel以外の表計算ソフトを使用している
表計算ソフトは、Excelだけではありません。自分ではExcelを使っているつもりでも、開いているファイルが別の似たソフトである可能性もあります。
正しい改行キーを押しても反応がないときや、別の挙動をしてしまうときは、使用しているソフトが本当にExcelであるか確認しましょう。
GoogleスプレッドシートやCalcの場合、改行キーが異なります。どちらの場合も、Windowsの場合[Ctrl]キー+[Enter]キーです。
キーボードやパソコンの状態を確認する
正しい改行キーを押しても反応がないときは、キーボードやパソコンにトラブルが起きている可能性が考えられます。
キーボードに問題がある場合、電池・配線のトラブルや、キーが故障している可能性がないか確認してみましょう。改行だけでなく他の作業もできなくなっていれば、キーボードのトラブルの可能性があります。
パソコンに何らかの問題がありそうなときは再起動し、改めてExcelを開いてみましょう。再起動で改善しない場合、機器・OSの故障や常駐ソフトの影響も考えられます。
Excelの改行で使える機能や関数
Excelで改行をする場合、通常の改行キーの他に折り返し機能や関数が使えるケースがあります。それぞれ、特徴や改行の方法を確認しましょう。
折り返し機能を使用する
Excelでは、セルの幅に合わせて文字を折り返す機能があります。厳密には「改行」とは異なりますが、見た目上セルの幅に合わせて改行したように見えれば問題ないときは、折り返し機能を活用しましょう。

折り返し機能は、該当のセルを選択した状態でホームタブを開き、「折り返して全体を表示する」をクリックすることでオンにできます。折り返し機能がオンになった状態では、セルの幅に合わせて自動で改行が行われるため、確認してみましょう。
CHAR関数を使用する
関数を使って、改行をすることもできます。
特定の文字を改行に置き換えたいときは「SUBSTITUTE関数」と「CHAR関数」を使います。A1のセルに入っている「,」を改行に置き換えたいときは、数式バーに「=SUBSTITUTE(A1,”,”,CHAR(10))」と入力すると、選択した空白セルに改行した状態の文字が表示されます。
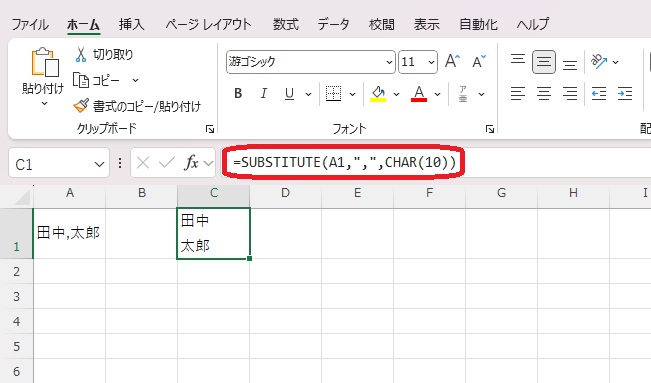
また、CHAR関数は、2つのセルを結合することもできます。A1とB1のセルを結合し、それぞれのセルに入っている文字列の間で改行したいときは、「=A1&CHAR(10)&B1」を空白セルの数式バーに入力しましょう。選択したセル内に、改行が入った文字列が表示されます。
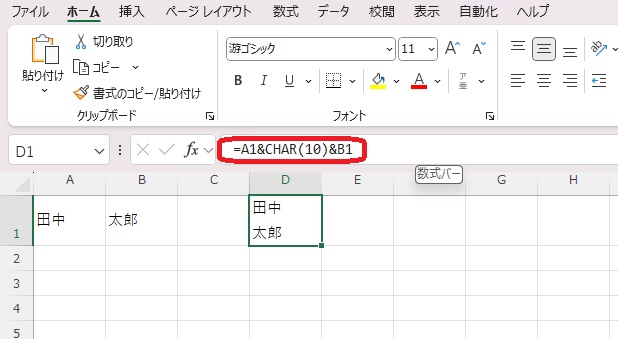
なお、関数を使って改行をするときは、折り返し機能をオンにしておくことも重要です。
改行を削除する方法
改行は、通常[Delete]キーか[BackSpace]キーで削除できます。改行の位置を変えるときや、取りやめたいときは削除しましょう。
Excelのシート内に改行が複数あり、一度に削除したいときは文字列の置き換え機能が役立ちます。以下のケースでは、複数の名字と名前の間に改行が入っています。
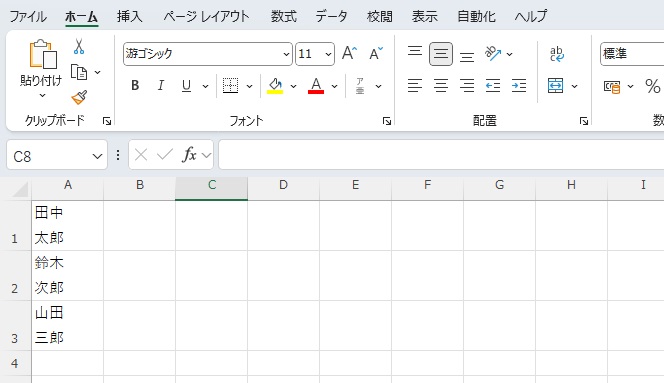
まずは[Ctrl]キー+[H]キーを押して、「検索と置換」機能を呼び出しましょう。
改行の検索と置換は、以下の手順で処理できます。
1.「検索する文字列」のテキスト入力欄にカーソルを合わせて[Ctrl]キー+[J]キーを押す
2.「すべて置換」をクリックする
検索と文字列の欄は空白に見えますが、[Ctrl]キー+[J]キーを押すことで改行コードの検索が可能です。改行コードが検索され、置換後の文字列を空白にしてすべて置換すると、改行が削除されます。
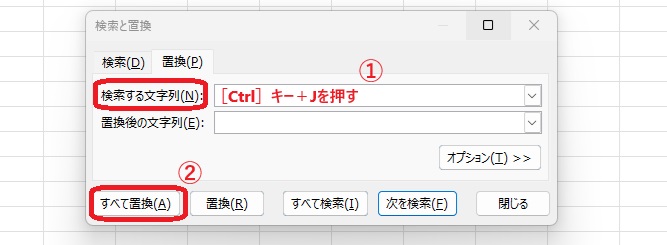
置き換えが成功すると、以下の画像のように改行がすべて削除されます。
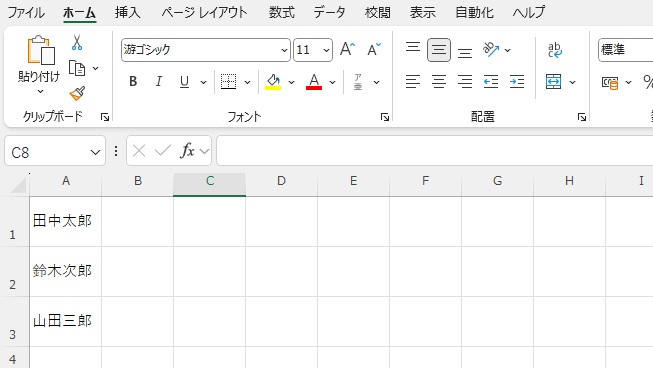
Excelで改行ができないときは、さまざまな原因が考えられます。まずは、なぜ改行ができないのか原因を探った上で、対策を実行しましょう。最初に、基本の改行方法を試し、できないときは他の方法を検討してみましょう。
メイン・アイキャッチ画像/(c)AdobeStock
あわせて読みたい
-
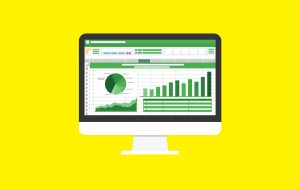 Excelで読み取り専用モードを解除できないときの対策は?複数ファイルの同…
Excelで読み取り専用モードを解除できないときの対策は?複数ファイルの同… -
 Googleスプレッドシートでセル内改行する方法。改行を解除する方法も解説
Googleスプレッドシートでセル内改行する方法。改行を解除する方法も解説 -
 Excelで行や列を固定するには?固定を解除する方法も併せて解説
Excelで行や列を固定するには?固定を解除する方法も併せて解説 -
 Excelの「行」と「列」とは?表をグループ化で見やすく折りたたむ方法
Excelの「行」と「列」とは?表をグループ化で見やすく折りたたむ方法 -
 Excelのセル内で改行するにはどうすればいい?2つの方法を手順を追って解説
Excelのセル内で改行するにはどうすればいい?2つの方法を手順を追って解説 -
 Excelのハイパーリンクのやり方。リンク化したいものに合わせて方法を選択
Excelのハイパーリンクのやり方。リンク化したいものに合わせて方法を選択 -
 Excelの行列を簡単に入れ替えるには?Windows版とWeb版をそれぞれ解説
Excelの行列を簡単に入れ替えるには?Windows版とWeb版をそれぞれ解説 -
 Excelのスクロールロックを解除する3つの方法を紹介。矢印キーで画面がス…
Excelのスクロールロックを解除する3つの方法を紹介。矢印キーで画面がス… -
 Excelで入力した文字にふりがなを付ける方法。文字サイズの調整や表記の修…
Excelで入力した文字にふりがなを付ける方法。文字サイズの調整や表記の修… -
 Excelで「0」が消えるのはなぜ?主なケースと対処法を解説
Excelで「0」が消えるのはなぜ?主なケースと対処法を解説 -
 VLOOKUP関数とは?Excelで役立つ関数の入力方法と注意点
VLOOKUP関数とは?Excelで役立つ関数の入力方法と注意点







